How to book a meeting room in Outlook
Booking a meeting room in Outlook is a breeze, but there are a couple of methods to consider. The most common way is through the Room Finder. Here’s how:
- First, open your Outlook Calendar and click “New Meeting” to set up the details of your gathering. Fill in the subject, date, time, and invite attendees as usual.
- Next to the Location field, you’ll see a “Rooms…” button. Click on that to launch the Room Finder. This tool lets you browse available rooms based on location or search for a specific one by name.
- Once you’ve chosen your ideal space, select it and click “OK” to add it to the meeting invite.
While the Room Finder is a handy feature, it’s recommended to utilize additional scheduling tools whenever possible. These room booking devices (or, scheduling tools) installed on the conference room doors themselves, offer several advantages.
For instance, they provide real-time availability information, eliminating any discrepancy between the online calendar and the physical room’s usage. Additionally, these tools can be integrated with Outlook, allowing you to directly book the room from the device itself, streamlining the process altogether. So, while Outlook’s Room Finder is a great option, consider exploring additional scheduling tools for a more efficient and up-to-date booking experience.
Booking meeting rooms in Outlook using a scheduling tool
Organizations that rely on conference rooms for meetings can benefit from a more efficient booking system. Instead of dealing with cumbersome request forms, Microsoft Outlook users can streamline the process by using an Outlook room booking system, allowing them to manage reservations seamlessly within their calendar.
For instance, Joan is a meeting room reservation system that syncs with your calendar. To book meeting rooms in Outlook using Joan, follow these steps:
- Integrate Joan with Microsoft Exchange or Microsoft 365:
- Access Room Finder in Outlook:
- Open your Outlook calendar and start a new meeting request.
- Select the required date and time for your event.
- Under the Scheduling Assistant tab, you’ll find a list of available rooms in Outlook (updated with your rooms from Joan).
- Book the room straight away and add it to your timeslot. You can also book multiple rooms at once.
- Automatic syncing:
- Joan’s integration with Microsoft Exchange ensures any bookings made through the tool or mounted devices (outside conference rooms or on doors) automatically sync with your Outlook calendar.
- This prevents double bookings and keeps availability up to date.
- All set up!
- Now, your meeting will be visible on the scheduling tool in front of the meeting room
By using Joan integrated with Microsoft Exchange, you enhance communication and collaboration across your team. The centrally located information makes it simple to schedule and manage room resources efficiently within your Microsoft Office suite.
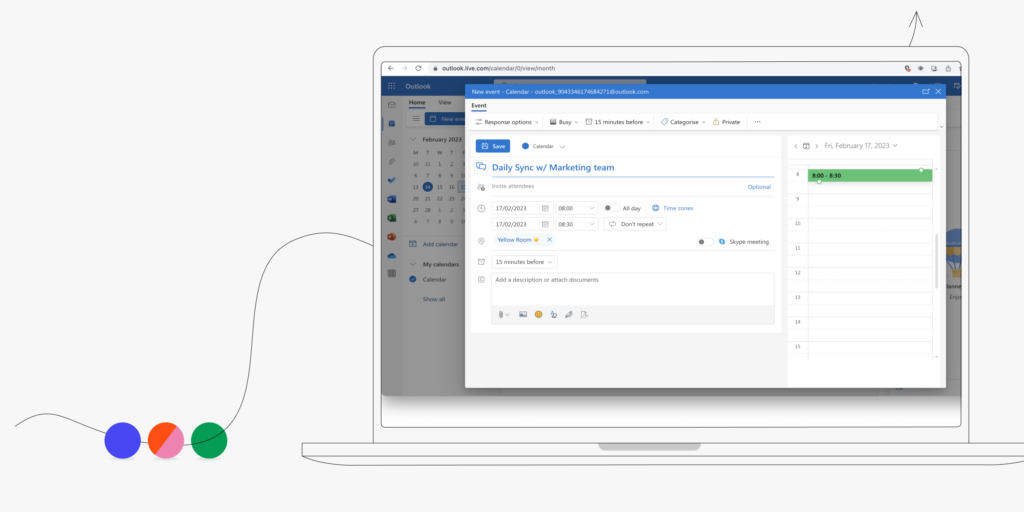
Benefits of using the right Microsoft room reservation solution
- Effortless organization – Forget the hassle of scheduling chaos! Use Outlook’s calendar in conjunction with features like room mailboxes, the room finder, and the scheduling assistant. This powerful combination simplifies meeting requests and keeps everything neatly organized.
- Crystal clear visibility – No more wandering around searching for an empty room. Outlook’s room resource and equipment mailbox features offer real-time visibility into available spaces directly within your calendar.
- Simplified room selection – Shared calendar access through your Microsoft account makes selecting the perfect room a breeze.
- Swift event management – This organized approach allows you to manage multiple events efficiently, eliminating double-bookings and ensuring a smooth schedule flow.
- Boosted productivity – Say goodbye to wasted time searching for rooms. With room finder and room resource tools at your fingertips, your productivity will soar.
- Informed decisions – Gain valuable insights for seamless event planning. This system streamlines conference room availability and equipment booking, providing all the information you need to make informed decisions.
What is the Room Finder feature in Outlook?
The Room Finder feature in Outlook is a powerful tool that helps you book meeting rooms in Outlook efficiently. By leveraging this feature, users can easily find rooms and meeting spaces within an organization. When using the Room Finder, you can select room resources and room mailboxes from the shared calendar or room calendar, making the process seamless. The Room Finder integrates with the scheduling assistant, allowing you to check availability and schedule your conference rooms with ease. Whether you’re looking to book a conference room or multiple meeting rooms, the Room Finder simplifies the task. Using your Microsoft account, this feature enhances the overall experience of booking rooms in Outlook. Additionally, it’s designed to work with your Outlook calendar, ensuring that all meeting details are synchronized. The Room Finder is an essential part of any well-managed Microsoft Office environment, streamlining the scheduling process for all users, maintaining efficiency and organization.
How to use the “AutoPick” feature for room reservations in Outlook
The “AutoPick” feature in Outlook streamlines the process of booking meeting rooms in Outlook. This tool helps users quickly find available rooms in Outlook, making workspace booking more efficient. To use this feature, start by creating a new meeting request. Select the room calendar and add relevant details to the event. Use the “AutoPick” option to select room availability effortlessly. The scheduling assistant will assist you in managing your room resource, ensuring your meeting room is free at the desired time. With a shared tcalendar or room mailbox, this feature simplifies scheduling conference rooms and other meeting spaces. Leveraging the capabilities of your Microsoft account, the room finder tool within the Outlook calendar quickly identifies available rooms. Efficient scheduling and booking are crucial for seamless meetings in Microsoft Office, and the “AutoPick” feature ensures your room reservations go smoothly. This makes it easier to manage meeting requests and optimize room usage.
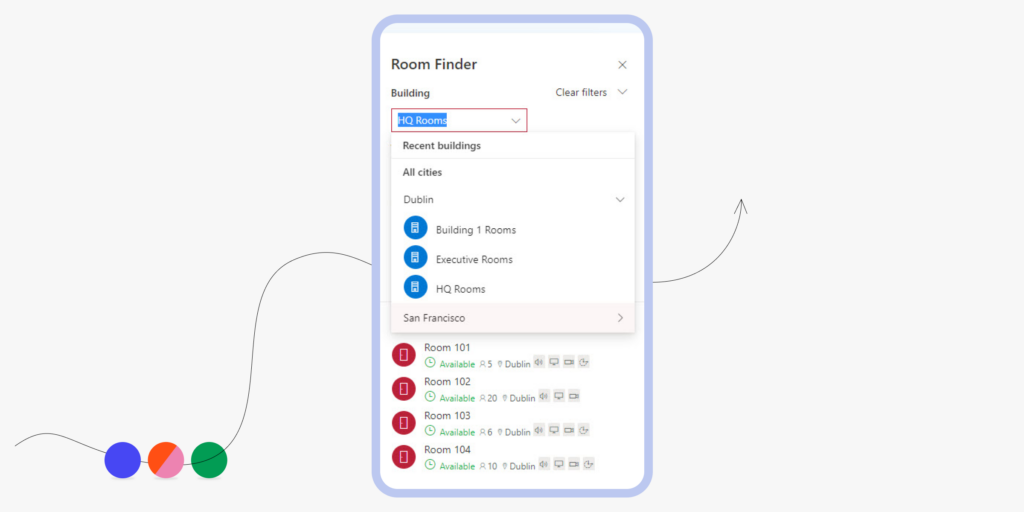
How to manage an equipment mailbox for a meeting room
To manage an equipment mailbox for a meeting room in Outlook, you first need a Microsoft account. An equipment mailbox or room mailbox is essential when you want to book meeting rooms in Outlook effectively. You can use the room finder and scheduling assistant for seamless workspace booking. To create a new meeting request, open your Outlook calendar and select room options from the equipment mailboxes available. Access the shared calendar for easy scheduling of conference rooms. Utilize the room resource search to select room preferences. An equipment mailbox simplifies booking meeting spaces and ensures resource availability. A well-configured room calendar will enhance productivity in organizing conference rooms. Regularly check the room mailbox to manage bookings efficiently. Microsoft provides tools to streamline this process, making room resource scheduling straightforward. Remember, a properly managed equipment mailbox is key to seamless room reservations and optimal usage of your available meeting rooms.
Can you reserve multiple rooms in Outlook?
Yes, you can reserve and book multiple rooms in Outlook for your meetings. When you want to book meeting rooms in Outlook, utilize the Scheduling Assistant to manage your room resources efficiently. You can add multiple rooms in Outlook by creating a meeting request, using the room calendar to select room options. With a Microsoft account, you can navigate to the Outlook calendar and use the Room Finder feature for easier workspace booking. Reserving conference rooms or other meeting rooms in Microsoft Office is simple. You can manage your room mailbox and shared calendar effectively, ensuring all your meeting spaces are appropriately scheduled. Scheduling an event or making bookings across multiple rooms in Outlook is streamlined. To finalize, schedule meetings with different rooms, confirm via Room Finder, and ensuring all conference room bookings are listed in the room calendar. Thus, booking multiple rooms in Outlook is seamless.
For any assistance or inquiries, don’t hesitate to reach out to us. We’re here to ensure your meeting room management is effortless!
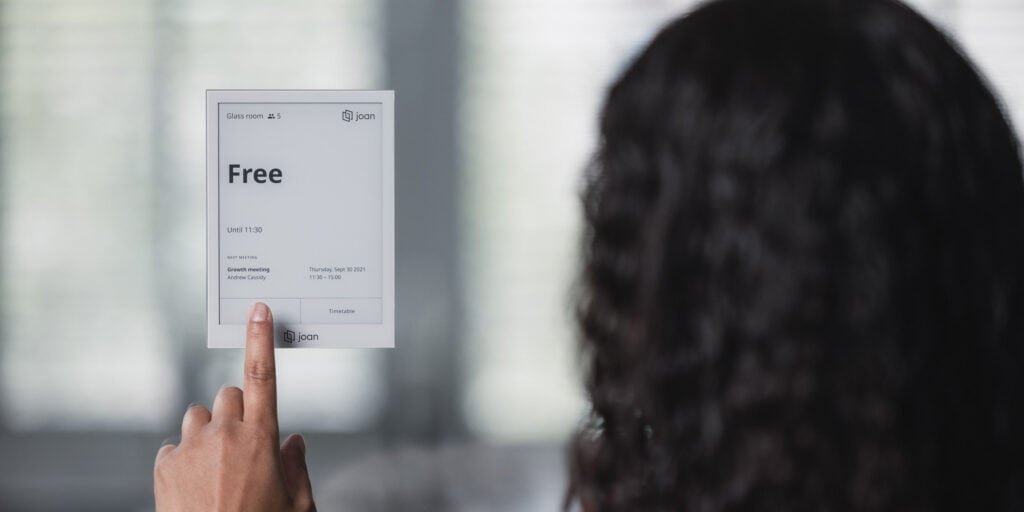
In Summary
Knowing how to reserve a room in Outlook is a pretty easy process, as long as you’re set up with the right booking system. This makes managing your calendar a lot more efficient.
Joan’s meeting room scheduling software for Outlook can be used on your desktop or mobile device. Simply log into one platform (single sign-on available), and create and manage conference room bookings through a simple interface. This will automatically be updated on your calendar and shared with booking attendees. Staying more organized just got a lot easier!
Frequently Asked Questions
Creating a conference room calendar in Outlook is an essential step in managing your office space and ensuring that your team has easy access to the tools they need to book and manage shared spaces. To create a conference room calendar in Outlook, simply follow these steps:
- Open Outlook and go to the calendar view.
- Click on “New” and select “Calendar” from the drop-down menu.
- Name the calendar and select the color you want to use.
- Customize the calendar settings, such as time slots, availability, and booking restrictions.
- Share the calendar with your team so they can easily book the conference room.
By following these steps, you can quickly create a conference room calendar in Outlook and give your team the tools they need to manage your office space effectively. For added functionality and ease of use, you may want to consider using a tool like Joan to streamline the booking process and ensure that everyone has access to up-to-date information on conference room availability and usage.
Booking meeting rooms in your calendar is easy with the right tools. If you’re using a calendar application like Microsoft Outlook or Google Calendar, you can quickly schedule a meeting and reserve a meeting room by following these simple steps:
- Open your calendar application and create a new meeting invitation.
- Select the desired meeting date and time, and add attendees to the meeting invitation.
- Look for the “Rooms” or “Location” field and select the meeting room you want to reserve.
- Add any relevant details, such as meeting agenda, and send the invitation to all attendees.
By booking meeting rooms in your calendar, you can ensure that you have the space and resources you need for a successful meeting, especially when combined with Joan meeting room booking devices that are wirelessly placed on meeting room doors.
Setting up a conference room in Office 365 is a straightforward process that requires a few simple steps. By following the Exchange Admin Center instructions and configuring the room’s settings and policies, you can efficiently manage and book your conference room through your Office 365 calendar.
Next, integrate Joan room booking system with your Office 365 account. This can be done easily by logging in to your Joan account and selecting the “Integrations” tab. From there, you can connect your Office 365 account and select the conference room you want to manage with Joan.
Once integrated, Joan will automatically sync with your Office 365 calendar and display the availability of your conference room in real time. You can then easily book and manage the room through the Joan app, which provides features like instant booking, meeting reminders, and real-time availability tracking.
Joan also helps you save time and reduce waste by enabling you to optimize your meeting room usage, track occupancy, and reduce no-shows.
Joan also helps you save time and reduce waste by enabling you to optimize your meeting room usage, track occupancy, and reduce no-shows.
Creating a calendar for a shared space or meeting room can be a daunting task, especially if you’re managing multiple bookings and have to deal with schedule conflicts. However, with Joan meeting room booking, you can easily manage your shared space with a few clicks.
Joan is a smart solution that enables you to create and manage your meeting room booking system effortlessly. With its user-friendly interface, you can quickly schedule and manage your reservations, freeing up more time for you to focus on other important tasks.
Joan offers features that allow you to view the availability of your rooms in real-time, send instant confirmations and reminders to attendees, and receive alerts for any changes or cancellations. It helps you reduce the number of unnecessary meetings and ensures that your meeting rooms are used efficiently.